
Копируем, нажав Ctrl и С, создаём новый файл и вставляем (Ctrl и V). Уменьшаем размер файла Image/Image Size - Изображние/Размер Изображения.
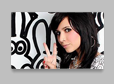
Если качество картинки потерялось - нажимаем Filter/Sharpen/Sharpen - Фильтр/Резкозть/Сделать чётче. Дальше снова заходим в самый первый файл, который мы создали. Выделяем его полностью пунктирной рамкой и переносим её на файл с уменьшенной картинкой.

Теперь нажимаем в выделенной области правой кнопкой мыши и в появившемся окне выбираем Select Inverse.

Тыкаем на кнопку Delete на клавиатуре. Теперь в меню Image - Изображение выбираем Trim.

Открываем шаблон для марок.

Дальше инструментом Move Tool (черная стрелка) переносим картинку-исходник в шаблон.

Теперь выбираем вместо прямоугольной пунктирной рамочки круглую. Для этого нажимаем на инструмент и держим, а затем выбираем Elliptical Marquee Tool.
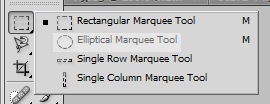
Дальше начинаем выделять овальную форму начиная прямо с серого поля, тогда у нас получится на картинке только полукруг.

Теперь в столбике Layers клонируем слой, нажав на эту кнопку:

Теперь заливаем выделенную область белой краской с помощью инструмента Paint Bucket Tool. Теперь выбираем прозрачность слоя с белой краской.
Сделать это можно в столбике Layers после надписи Opacity. Выбираем прозрачность 40%.
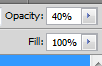
Остался последний штрих - надпись. С помощью инструмента Т (Horizontal Type Tool) выделяем область на картинке и пишем текст. Затем в столбике Character выбираем шрифт 04b (качаем здесь), размер 8 пунктов, а цвет по желанию :)


Ну вот и всё! Надеюсь, урок получился понятный и доступный.
© Автор Jane-N